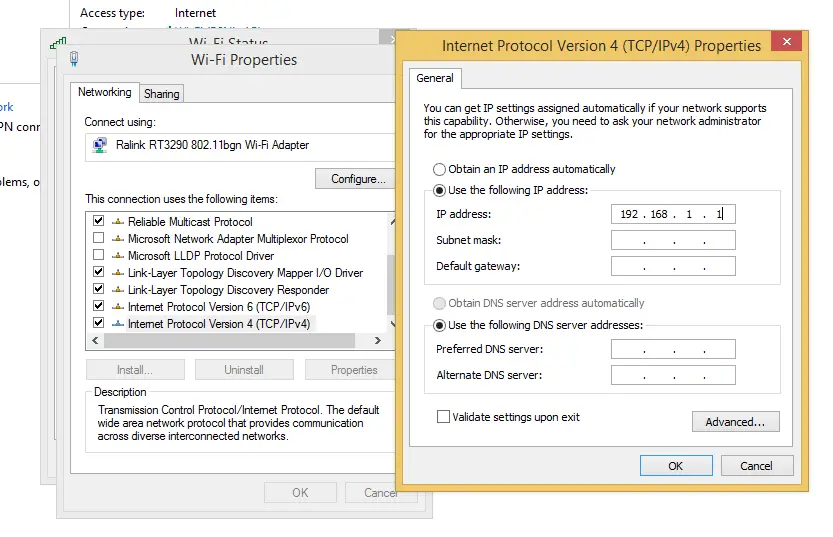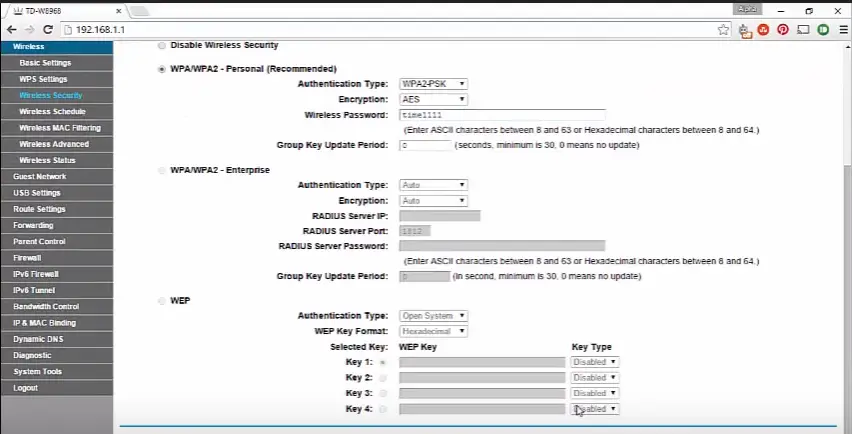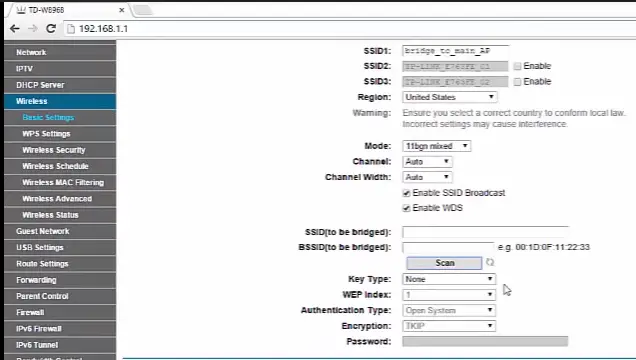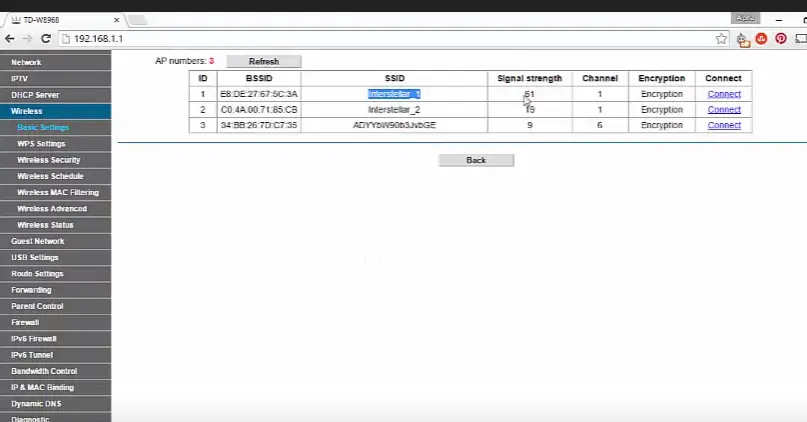In this article, I have mentioned how we can connect two routers using Ethernet cable or wirelessly.
The routers or modems are the devices which helps you in connecting to the Internet by your Internet Service Providers or ISPs. These routers allow you to connect your PCs and Devices wirelessly such as WiFi or may be through a wired network. In some of the circumstances, you may observe that if you have multiple devices connected to your WiFi you may get slowdown of your internet speed. Apart from it, sometimes your WiFi signal might not reach to other areas of your home which are so called "Dead Spots". So bridging or connecting two routers will solve these 2 major problems related to Internet Slowdown and Signal Strength. Through this article, I will step by step guide you to achieve this.
Method 1: Connecting two routers through a Ethernet Cable.
The ethernet cable is a very commonly cable which are used in internet connections and connecting your devices. This cable will help you to connect two different routers i.e.
- Your main Primary Router.
- Secondary Router which you will attach to the main or Primary Router.
Follow these easy and simple steps to achieve the objective:
- Selecting the Routers: Your Primary router should be the new and advanced one that can provide you a good signal strength and probabably give you a better option to bridge the routers. It matters more that you pick advanced and newer modem as your Primary Router because the main task will be performed by your Primary Router.
- Keeping routers together for easy configuration and connection: Keep both the routers together so that you can easily configure and setup the routers.
- Connect your Primary router to the secondary router and then connect the PC with primary router.

- Setup Primary Router: Configure the primary router by connecting it to you laptop or PC. This can be done through a normal process that is performed by network and sharing center in Control Panel. You just need to change the IP address to the 192.168.1.1 if it is not assigned earlier. if you dont know how to setup, just go to Network and Sharing center, click on LAN and navigate to properties- there you will get the TCP IP Version 4. You just need to naviagte to its properties to achiece this.
- Setup Secondary Router: Now connect your PC to the Secondary router through the same process we did in Step 3. Just give IP address 192.168.1.2.
- Turn off DHCP settings on the secondary router: The DHCP settings need to be turned off when you login to your router cpanel by accessing 192.168.1.2 in your router. The credentials are set to default as admin and password unless you have changed it. In the DHCP tab, just disable it.
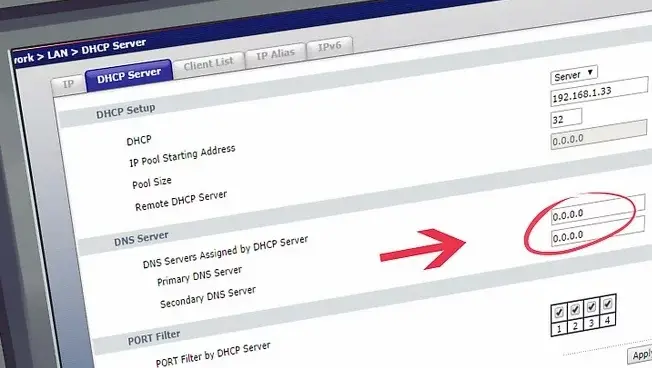
- Change the channel settings on both the router differently: This can be setup by navigating to router settings, set the primary router to channel 1-6 and secondary router to channel 11.
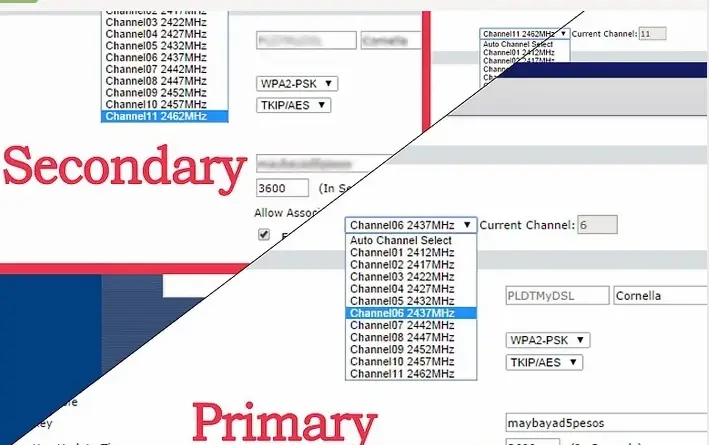
- Connect your routers: Connect both the routers through a LAN Cable connected in the LAN port and now you are done with it.
METHOD 2: Connecting two routers Wirelessly
You can also connect two different routers without any wired cable as we did in Method 1, you can use wireless or WiFi to achieve this. Follow these simple steps to achieve the objective of connecting two routers wirelessly.
- Cheque whether your First and Secondary modem supports Bridging and Repeater functionalities or not. This can be done through checking user manual of routers.
- Now connect second router to the PC. Navigate to the open and sharing center> go to the LAN Internet> Properties> Select TCP/IP Version 4 and go to the properties.
- Assign IP address as: 192.168.1.2. to the second router.
- Now connect the First primary router to computer and log in to admin panel by typing 192.168.1.1 and navigate to wireless to change the WiFi Password.
- Now navigate to basic settings> Enable Wireless and Give SSID. Select Enable SSID Broadcast and enable WDS. Now a new fields will appear below, click scan and select the secondary router which you configured.
Note: Enter Key Type and Password after selecting the secondary router.
- Make sure that your both the routers use same WiFi channel.
- Connect your devices with the credentials we setup in Primary router.
I hope this article will help you to bridge your routers. Please comment and let us know your reaction.
You may also like to read: