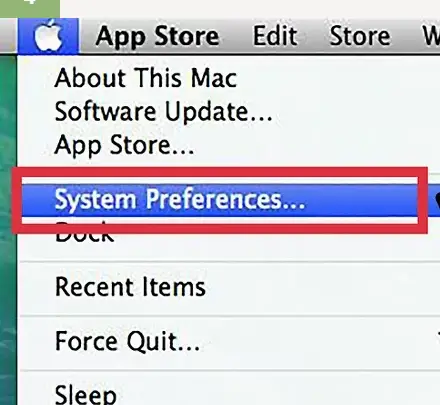In previous article, I mentioned How to Connect two Routers(Bridging Routers) but in this article, I have mentioned how we can get or find MAC address of PC for Windows (11 or Windows 10 or Windows 7), Linux or MAC.
The computer networking is a very important and immediate need of these days as it allows you to connect various devices or computer with each other on a network. On the other hand, the internet also works through a set of network- without it the internet would not be possible. So In this article, I will be sharing something about MAC address that might be very useful to you whenever you have to deal with internet or networks. If you don’t know about one!! Don’t Worry, Let’s start with the basics to guide you through it.
What is MAC Address?
The MAC address can be reffered to as unique code or address which usually is an identification number for the Network Interface Card. The NIC or Network Interface Card is a component on the motherboard that allows you to connect to the internet or so called “Networks”. It is very easy to understand as it is the only and major way that is needed to make your device interact on a network. The WiFi and Wired internet connections, both of them needs mac address to connect to the routers.
The MAC address may sometimes become more important for you, as many of the latest routers require mac address of the device to connect with them.
You can see how MAC address looks like in an image below:
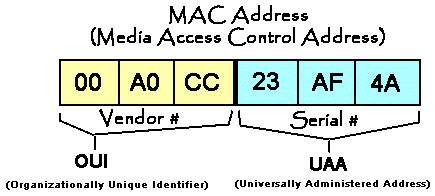
The MAC address consists of six bytes number and all the network devices and network interface cards possess this unique identification number for the communication between them as discussed earlier in this post.
METHOD 1: For Windows PC
It is very easy to find and locate MAC address on Windows based PCs and Laptops. You just need to follow these simple steps to find MAC address:
- Connect to Internet: In order to find the MAC address, you first need to connect your laptop or PC to Internet or Network.
- Locate the Wifi or Network Icon on System Tray: You can look to the image below, you can find system tray on the task bar. Just right click on network icon or WiFi icon and select Open Networking & Sharing Center.
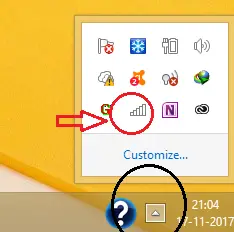
- Now click on the active internet connection as show in the image below. This will list take you to the connection which you are currently using,
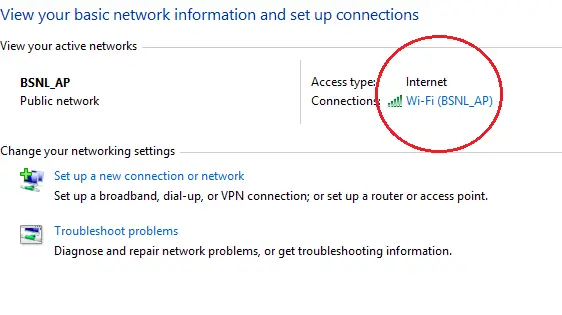
- A dialogue box will open. Click on Details.
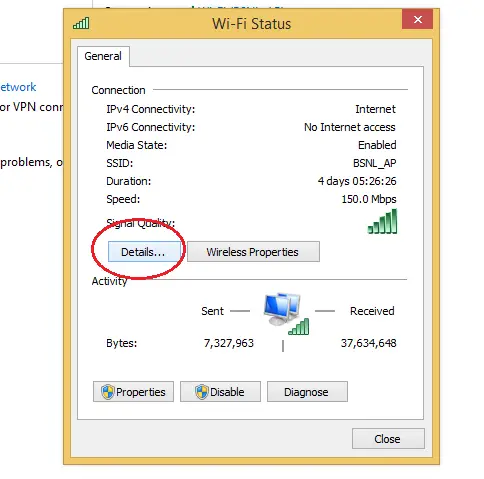
- There you will find Physical Address which is a MAC address of your device.
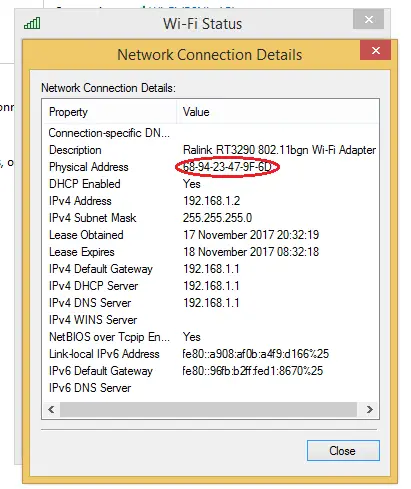
METHOD 2: Through Command Prompt in Windows
You can find MAC address through command prompt in windows. You can follow these easy steps to achieve it:
- You need to open CMD or Command Prompt from Run(Window key+r and search for cmd.exe) or may search for it.
2. Once command prompt opens, type ipconfig /all you will get Physical Address or MAC address.
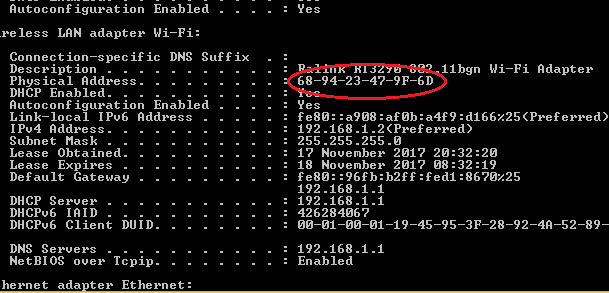
Find Mac address using Powershell in Windows
You can simply open powershell in Windows 11 or Windows 10 to find mac address and use below command
Get-NetAdapterPress enter and you will see MAC Address for your Wi-fi or LAN.
METHOD 3: For Linux PCs
The Linux is a very commonly used open source operating system. Through these simple steps: You can find MAC address of your computer. Follow these simple steps:
- Open the Terminal or Shell situated in applications folder.
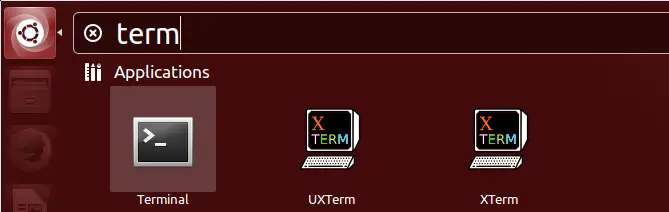
- Open the interface configuration to navigate to your MAC address.
Type iconfig –a
In case if it shows access denied than you can go for sudo iconfig –a which will access it through administrator.
- You have to see for eth0 for default or primary Ethernet port. The MAC address will appear as HWaddr.
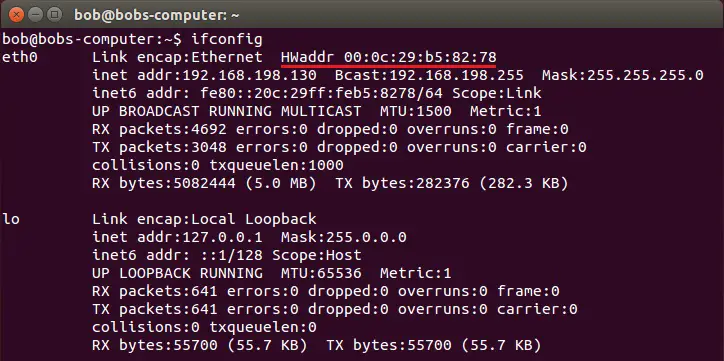
METHOD 4: Apple MAC 10.5 or Newer
In terms of finding MAC address on the Apple MAC OS, follow these steps:
- Connect your Apple Mac device to the internet.
- Click on the apple icon located on the Top Left and open System Preferences.
- Now navigate to networks.
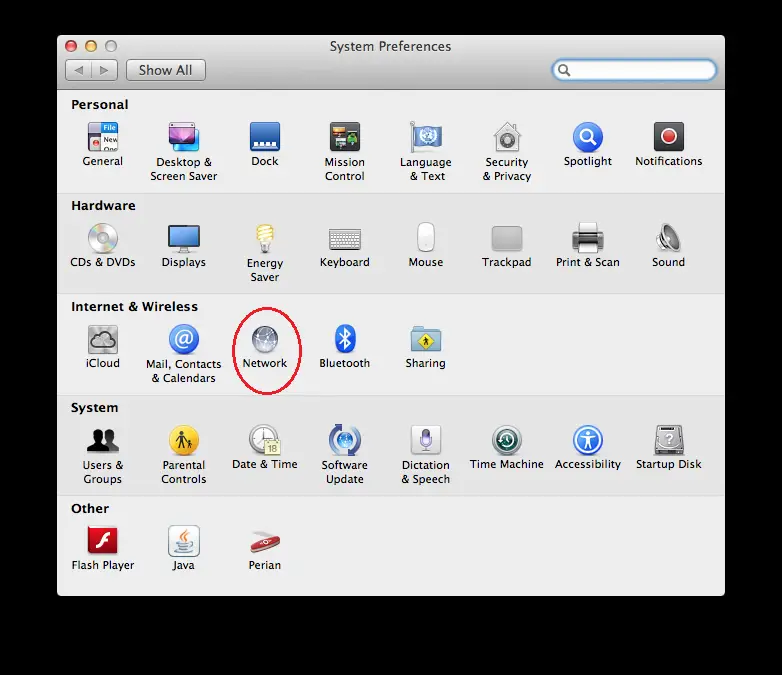
- There you may see Wifi or Ethernet and click on advanced. You can select any of them. For ex- I selected WiFi as I am connected to WiFi.
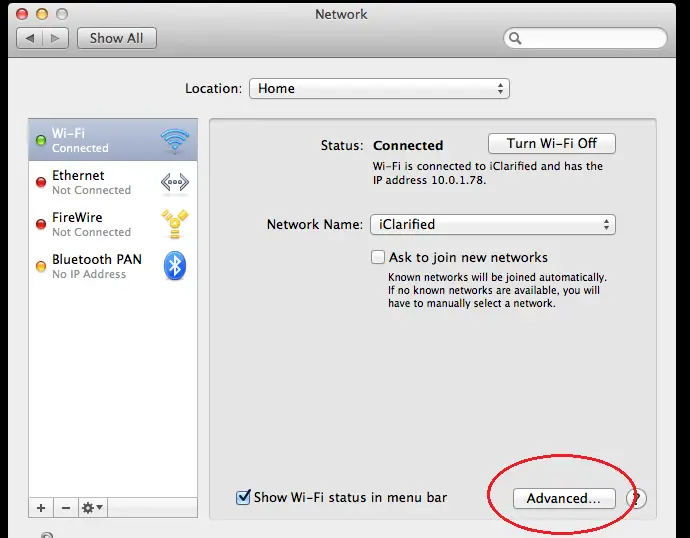
- Now you can select “Hardware” and then under that tab you can see your MAC address.
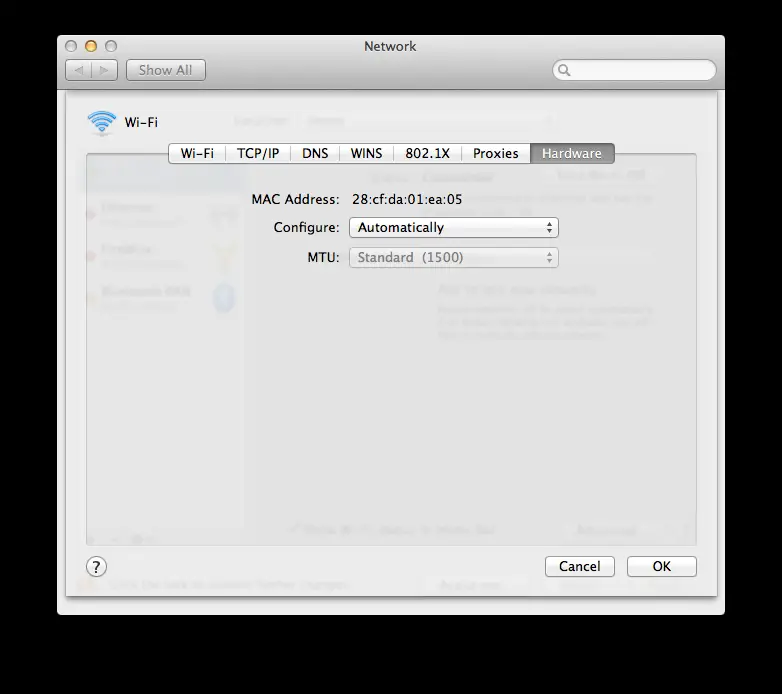
This article featured some easy steps that you can follow to find the MAC address of your laptop or computer. I hope this article will help you and guide you to achieve the objective well. Please let us know your comments and share this post.
You may also like to read:
Disable Startup programs in Windows 10 or Windows 11