In previous article, I have mentioned about 15 Windows Diagnostics Tools to Check Your PC's Health but now in this article, I have mentioned how to disable or turn off windows 10 updates permanently.
If you are a Windows 10 operating system user, then you may know that Microsoft makes it compulsory to update their Windows 10 computer. You will need to download the update every time Windows release an update. There is an option to delay the update in Windows 10 pro versions but there are very few options to do so when you are a Windows 10 home version user. Your device will automatically start updating as soon as you are connected to WiFi.
The updates will come to keep your device up to date with latest improvements and security patches. Besides, the updates will keep your computer safe from high-end security threats like WannaCry and other threats. This feature will help the users to keep their PC stay up to date for a better browsing experience. However, this feature is very painful for some of the users especially for them who don’t have an unlimited data plan. Keep reading this article to know how to turn off Windows 10 Automatic Updates.
Below are 4 Ways to Disable or Turn Off Windows 10 Automatic Updates
There are several ways to stop Windows from updating automatically. They are very easy and you can do it without any problem. We have discussed few ways below:
Stop Automatic Downloading of Updates on a Specific Connection
This is the easiest way to stop Windows from updating automatically. When you are connected to a data connection it will start downloading updates to your PC. You can stop Windows from downloading updates for a specific network by setting it as a metered network. As an example, when you using a data plan, you can mark the network as a metered network. Windows will not update when you are connected to this network. Windows will also save the settings and keep this connection metered for further use. However, Windows will still download the important updates on a metered connection. Here is the step by step guide to set a network as metered connection:
Step-1: Go to Windows settings application of your Windows 10 PC and open the network and internet section.
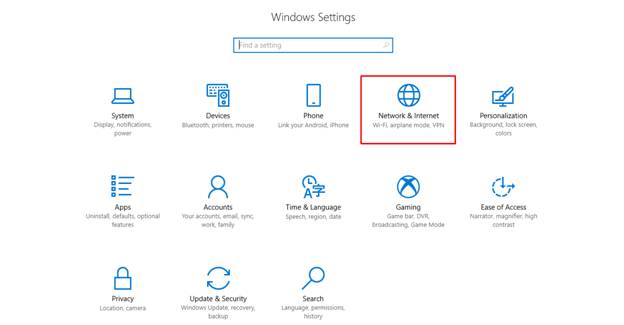
Step-2: Go to the Wifi option from the network and internet tab. Click on it.
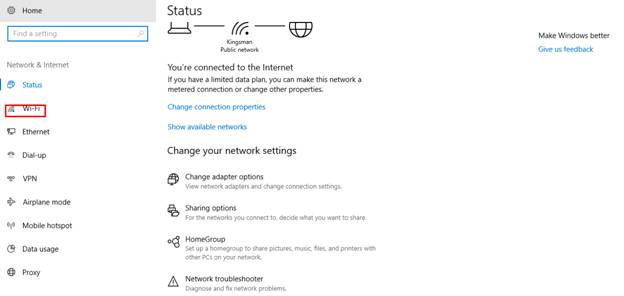
Step-3: In the Wi-Fi tab, you will find the network you are connected as well as other connections. Click on your connection name.
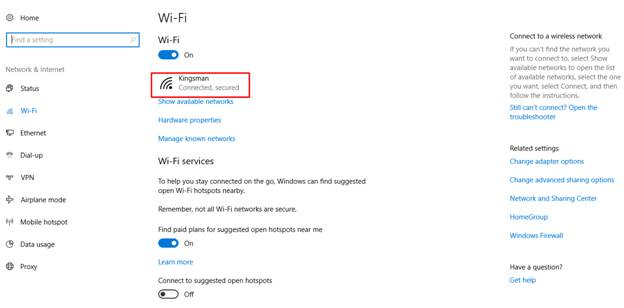
Step-4: In the next page, scroll down and you will find set as metered connection. Turn it on.
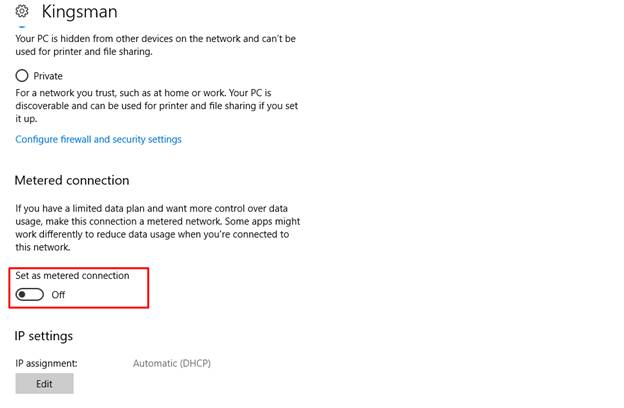
You are done! Windows will not update from this connection anymore. If you are on a wired Ethernet network you can also do it from the Ethernet network page. Windows will ask you to download the updates instead of automatically downloading the updates.
Turn off Windows 10 Automatic Updates from Command
This is one of the easiest ways to stop Windows from automatically updating. Follow the simple steps to do it:
- Go to the command prompt by searching or by clicking (Win+R).
- Then write services.msc and press enter.
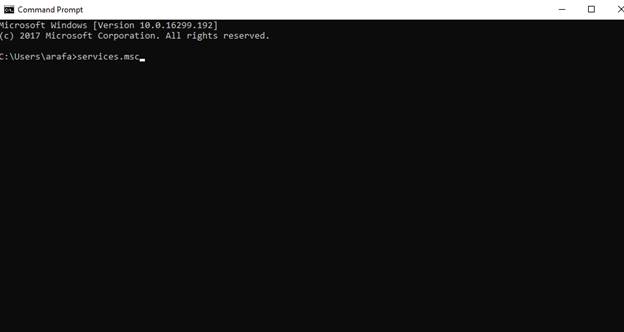
3. After that, you will find a new page, find the Windows update service from the service list and open it.
4.There will be an option named “startup type” under the general tab. Disable the startup type and exit.
5.Now restart your computer and you are done.
You can easily re-enable Windows update you can simply repeat the process and turn the startup type on.
Turn Off Windows 10 Automatic Updates from Group Policy Editor
The group policy editor update is as like as the previous updating process of Windows operating systems. It will notify you when a new update is available instead of automatically downloading the updates. However, it will still download security updates. Windows home policy editor is only available for Windows pro, education, and enterprise version users. So, if you are using Windows 10 home version, this method will not work for you. Follow the below guide to stop windows auto-updating with group policy editor:
- At first, go to the command prompt by typing (win+R) and type gpedit.msc and press enter.
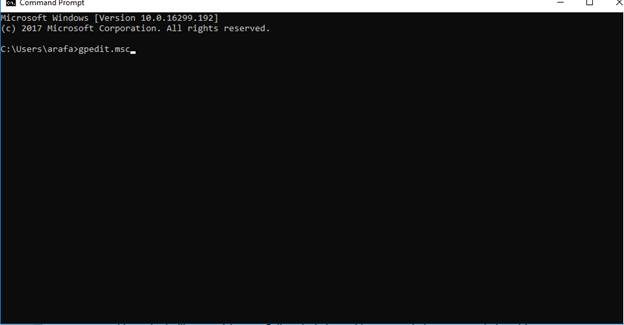
2.Traverse to computer configuration and go to administrative templates. Then go to Windows components and there you will find Windows updates.
3.Click on the Windows updates and change the “Configure automatic settings” to “Notify for download and notify for installs”
4.Now open the update and security tab from the Windows settings and click on check for updates. It will apply the new configuration settings.
5.Now restart your PC to enjoy the new settings.
If you own a Windows 10 home then you may try this process.
- Go to the command prompt by clicking (win+r) and enter regedit and press on enter.

2. Allow the app to make change settings on your device. It will take you to the registry editor of your computer.
3.Find HKEY_LOCAL_MACHINE and go to the software from there and go to Policies>Microsoft>Windows>WindowsUpdate>AU
4.Create a 32-bit DWORD value named “AuOptions” under the “Value Data” type 2 and click ‘Ok’.
5.Now open the update and security tab from the Windows settings and click on check for updates. It will apply the new configuration settings.
6.Restart your computer to continue with the new settings.
Turn Off Windows 10 Automatic Updates with show/hide tool
It is a strange way to stop Windows 10 automatic update. But it is very effective and helps you a lot. Actually, there is no feature in Windows 10 named as show/hide. You ould have to download the show and hide driver package from the below link:
The hide and seek option is different from above mentioned three option and it will not directly stop automatic updates on your PC. Instead of it this package will help you to hide an update from Windows 10 so whenever you delete it Windows will not try to reinstall it automatically.
Turn Off Windows from Automatically Rebooting Your Computer
Most of the people do not have any problem with Windows automatic update.But there might be a problem when a computer restarts suddenly while you are in a middle of some important work. However, you can solve it by setting up Active hours. Windows will not auto reboot your PC in these hours. You can easily set the active hours by following the below method:
- At first, go to the Windows settings application then go to the update & security section.
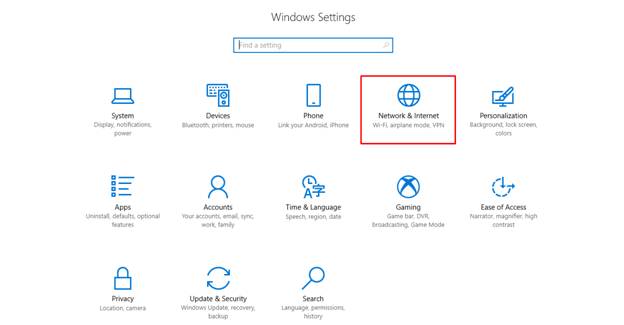
2. In the new tab, you will see an option named “change active hours”
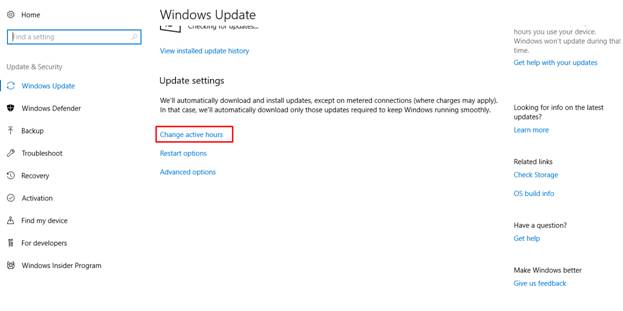
3. Choose your preferred time duration in active hours. Windows will never update your computer during this period.
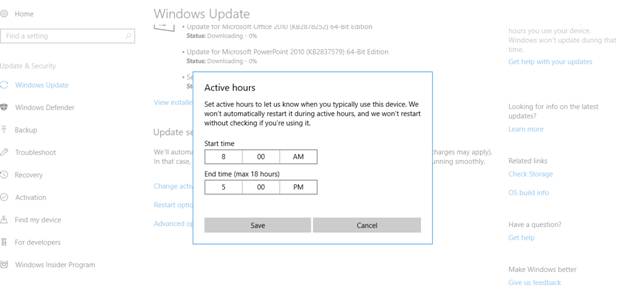
Remember that your active hours must be between 1 to 18 hours and it can go beyond 18 hours. You can also set different active hours for different days from the settings.
You can also pick up a certain time for restarting the computer. However, the settings will be saved for one time. That means you will need to set up the restart time again every day. You can pick a restart time from the update and security page.
Caution: Microsoft believes that the automatic updates are necessary to keep a computer efficient and safe. Windows updates bring newness and make your operating system better. Besides, the updates are also important for keeping your computer safe from security patches and susceptibilities along with improving performances. So, I do not recommend you to stop Windows automatic updates without any particular reason. Only you will be responsible for any kind of security problems after you stopping Windows from automatic updates.
We have described some of the best ways to stop Windows 10 automatic updates. You can easily use them. If you still face any kind of problem at the time of using the above method, please let us know by comment. We will try to give a solution to your problem.
You may also like to read:
How to Turn Off Notifications in Windows 11
How to Change Taskbar Color in Windows 11
How to Partition SSD in Windows 11
Enable - Disable Mouse Acceleration in Windows 11
How to Turn Off Windows 10 automatic updates
How to open task manager in windows 10? (Various ways explained)
How To Turn On Bluetooth in Windows 10 and How To Fix Bluetooth Not Working